Mengenal lembar kerja adobe photoshop
Untuk menggambar cara berpikir visual, maksudnya bukan menggambar tentang apa yang kita pikirkan, melainkan menggambar tentang apa yang kita lihat mengenai objek tersebut. Meskipun kecenderungan untuk menggambar secara simbolik cukup besar, namun memulai untuk menggambar secara visual.
Tampilan lembar kerja adobe photoshop
A. Title bar
Title bar berfungsi untuk menampilkan judul file aplikasi yang sedang aktif. Untuk lebih jelasnya bisa lihat pada gambar di bawah ini
B. Menu bar
Menu bar, disebut juga dengan menu full down. Menu yang terdapat pada menu bar program aplikasi adobe photoshop CS adalah sebagai berikut
C. Option bar
Option bar merupakan pilihan tombol yang ditampilkan untuk melengkapi pilihan toolbox. Tampilan tool bar berubah secara dinamis seiring dengan tool tang di gunakan. Cara mengaktifkanya sebagai berikut.
D. Toolbox
Toolbox adalah seperangkat fasilitas untuk mengedit atau manipulasi image. Toolbox merupakan kontak alat yang terdiri atas kumpulan ikon untuk melakukan setting suatu gambar. Karena banyaknya tool yang tedapat pada adobe photoshop. Maka penjelasan toolbox disini hanya diberikan garis besarnya saja, menurut pengelompokan fungsi tool tersebut. Berikut ini gambaran toolbox yang terdapat pada adobe photoshop. Tanda panah disebelah kanan menyatakan fungsi hampir sama. Untuk menampilkan toolbox tersebut, anda dapat mengeklik tanda panahnya. Perhatikan gambar berikut.
Untuk belajar berbagai tool di ata, toolbox kita bagi dalam empat (4) kelompok berdasarkan fungsi utamnya
1. Tool seleksi
a). Marque tool, berfungsi membuat seleksi dalam bentuk persegi panjang, lingkaran dan baris.
b). Move tool, berfungsi untuk menggeser atau memindahkan objek pada layer yang aktif.
c). Lasso, berfungsi untuk membuat seleksi bebas.
d). Magic wand, berfungsi untuk membuat seleksi berdasarkan tingkat kesamaan warna.
e). Crop, berfungsi untuk membuang bagian dari bingkai objek/image kanvas yang terpakai.
F). Slice, berfungsi membuat seleksi untuk membagi image dalam beberapa potongan.
2. Tool painting & Editing
Tool painting dan editing (gambar)
a). Healing, berfungsi untuk membuat duplikat dari objek dengan cara menggesernya.
b). Paint brush, befungsi untuk membuat silmulasi goresan kuas pada saat mewarnai objek.
c). Clone stamp, berfungsi untuk mengambi sepel warna dai permukaan tertentu, untuk diduplikasikan di permukaaan bagian lainnya.
d). History brush, berfungsi untuk mengembalikan objek pada posisi seperti historis atau snapshot tertentu.
e). Easer, berfungsi untuk menutupi warna dengan warna fareground.
f). Paint bucket, berfungsi untuk mengisi daerah yang memiliki kemiripan warna dengan tempat anda menekan mouse.
g). Blur, berfungsi untuk menggelapkan warna pada objek.
h). Dodge, berfungsi untuk menerangkan warna pada objek.
3. Tool spesial
Tool spesial terdiri atas beberapa tool berikut.
a). Path component, berfungsi untuk menggeser latak titik yang telah di buat pada pada path.
b). Text, berfungsi empat teks horizontal pada objek.
c). Pen, berfungsi untuk membuat path yang dapat digunakan sebagai seleksi atau alat gambar.
d). Rectangle, berfungsi untuk membuat kotak segi empat.
e). Notes, berfungsi untuk membuat catatan pada objek dan busa ditambah dengan penggunaan audio.
f). Eyedropper, berfungsi untuk menggantikan warna foreground dengan contoh warna yang di inginkan.
4. Tool Navigas
Tool navigasi terdiri ada tool
a). Hand, berfungsi untuk menggeser bidang kerja ke posisi yang di inginkan.
b). Zoom, berfungsi untuk memperbesar atau memperkecil tampilan.
Catatan :
Untuk mengaktifkan atau menyembunyikan toolbox, anda dapat mengikuti langkah berikut ini : klik menu window > Tool.
E. Pallete
Pada photoshop CS menyediakan fasilitas pallete yang berfungsi untuk monitoring, mengartur, dan memberbaiki gambar. Dalam keadaan default, pallete akab ditempatkan bersamaan dalam group. Untuk menampilkannya anda dapat mengikuti langkah berikut.
1). Klik menu windows
2). Klik nama pallete yang akan ditampilkan
Untuk menampilkan menyembunyikan beberapa atau seluruh pallete, dapat dilakukan dengan beberapa cara, antara lain sebagai berikut.
1). Menampilkan atau menyembunyikan seluruh pallete, option bar, dan toolbox dilakukan dengan menekan tombol Tab pada keyword
2). Menampilkan dan menyembunyikan selluruh pallete, yang telah tampil dilakukan dengan menekan tombol Shift+Tab pada keyword
Nah sekian itu saja kurang lebihnya saya minta maaf, semoga bermanfaat bagi kalian dan kita semua, like coment and share yaah gan
Sampai jumpa

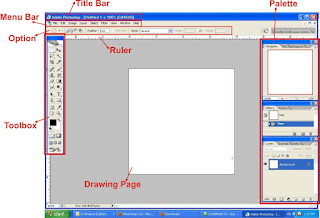


0 Response to "Mengenal Lembar Kerja Adobe Photosop"
Post a Comment